

Go to your Finder and go to the Pictures folder.If you do not wish to use Google Photos, there is an option to backup your Photos Library and restore it later. You can easily back up pictures that you have stored anywhere else on your computer by following steps 11-13, and selecting your other photos in step 12 instead of the export folder.īacking Up to Google Drive (Alternative Method) It is important to note that this only backs up photos in your Photos app. A progress box will appear in the lower left corner of the screen.Īfter the progress box indicates that it is complete and your pictures appear in the Google Photos Library, your pictures are backed up.Hit the Command and A key together to select all of your pictures.Find the folder where you exports all of your pictures from the Photos app and select it.In the top right section of the window, click the "Import" button.Sign in (if you aren't already) and click continue on the information box.Open your preferred browser and go to "".
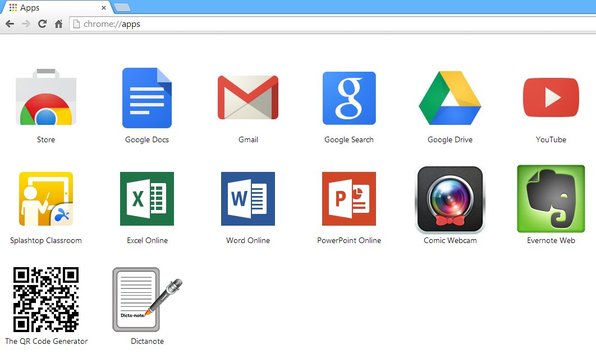
A small circle will appear next to the photos button in the top of the window. (Please note that for large photo libraries, this could take a long time. A notification will pop up once all the pictures have exported to the folder.Name the folder, select it, and click "Export" in the lower right-hand corner.Be sure to remember where this folder is saved. Click the "Create New Folder" button in the bottom left of the next box.A export box will pop up, click Export in the lower right-hand corner.Click File -> Export -> Export (number) Photos.Press the Command and A key together to select all of your photos.Navigate to the "Photos" option in the left hand menu bar.Start by exporting your photos from the Photos app. To backup your Photo Library to Google Photos: Backing up your photos is an important step to make sure they aren't lost due to an accident or while your computer is being serviced.


 0 kommentar(er)
0 kommentar(er)
